Presentation typically contain slides with text, images, and maybe even videos. If you want to liven up it, you can add a sections to your PowerPoint presentation. This can be anything from a new slide with information about your company to an interactive quiz that tests your audience’s knowledge.
Whether you’re preparing a presentation for work or school, organization is key. You want your audience to be able to follow along and understand the main points of it, right? One way to keep your information organized is to divide your slides into sections. This makes it easy to see the overall structure of your presentation and helps you focus on one topic at a time.
Follow our simple instructions on how to add sections to PowerPoint presentation below.
1. Decide what type of section you want to add.
Do you want to add a new slide with information about your company? Or maybe you want to create an interactive quiz that tests your audience’s knowledge. There are many different types of sections you can add, so take some time to decide which one would be best for your presentation.
2. Click the View tab on the ribbon.
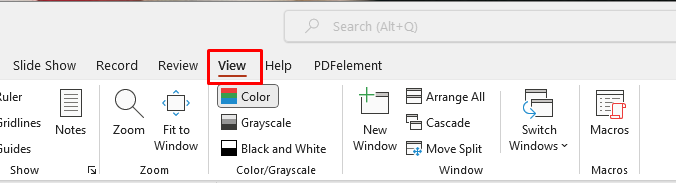
3. In the Presentation Views group, click the Normal view icon.
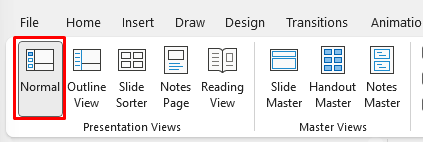
4. Right-click between slides and select Add Section.
An Untitled Section is added in the thumbnail pane, and the Rename Section dialog box opens.
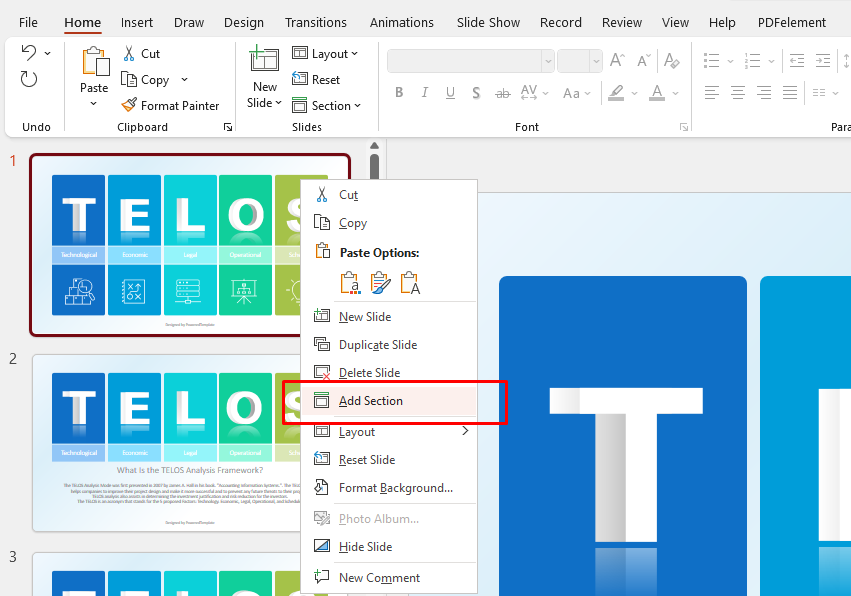
5. Rename the Untitled Section name box. Once done, hit Rename and it’s done.

6. Repeat the process for other sections and rename all of the sections you’d like to have.
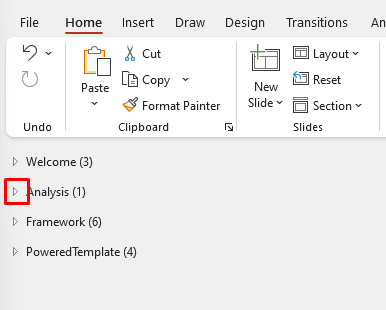
To collapse a section, click the triangle next to the section name. Assigned numbers by the section’s name show the number of slides included in the sections.
7. To edit, update or delete a section, select View > Slide Sorter.
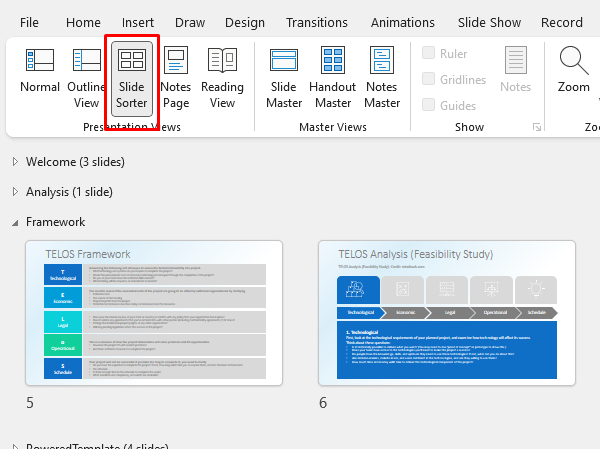
Before you deliver your presentation, be sure to test it out to make sure everything works as it should. This way, you can be confident that your presentation will go off without a hitch.
Adding a sections to your PowerPoint presentation can be a great way to engage your audience and make your presentation more memorable. Just be sure to take the time to plan out what you want to include and test your presentation before delivering it. You can download awesome templates from here.
View the in-depth video on YouTube here:

