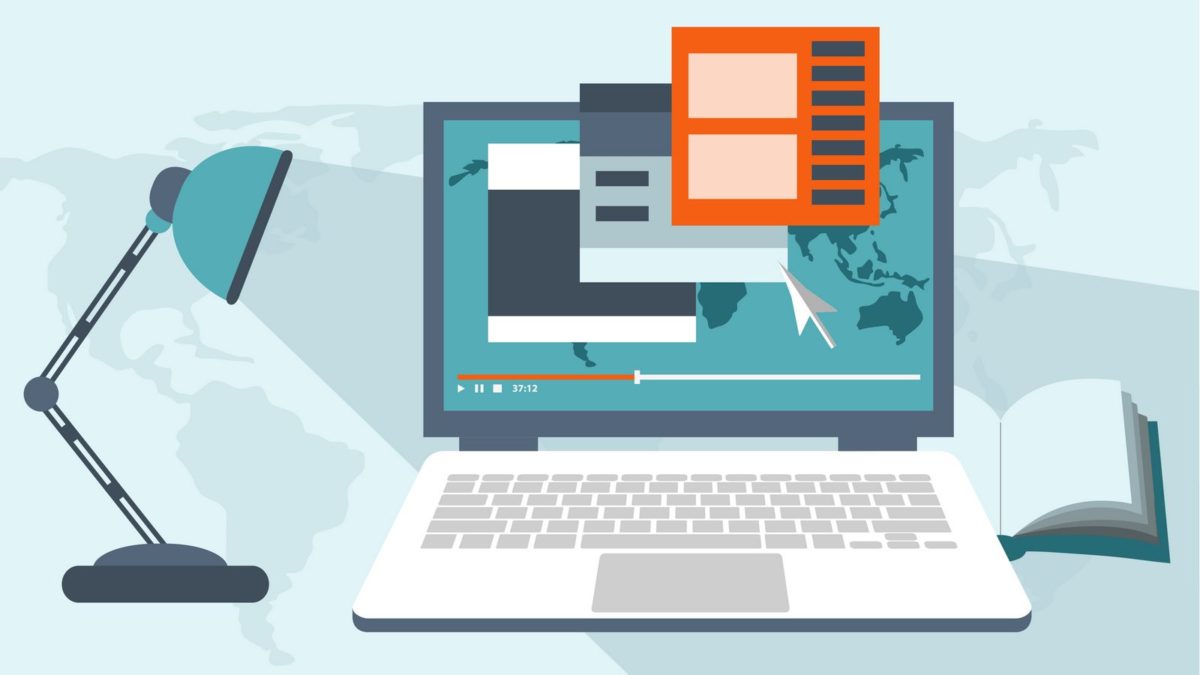If you’ve ever used a video clip in a PowerPoint presentation, only to have it vanish when you’ve tried to run the presentation on someone else’s computer, you’ll appreciate PowerPoint video tools.
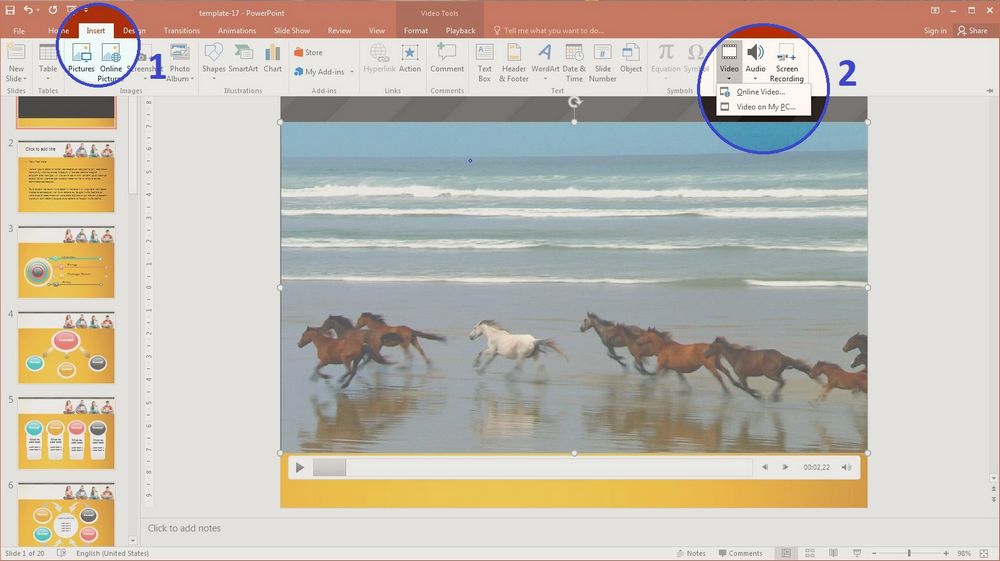
By default, any local video file that you insert is embedded in your presentation. So you don’t have to worry about bundling additional files with your .pptx file.
Compress as needed
Of course, embedding video files can dramatically swell the size of your PowerPoint file. To avoid problems associated with out-of-control file growth, you can compress your videos to reduce their size:
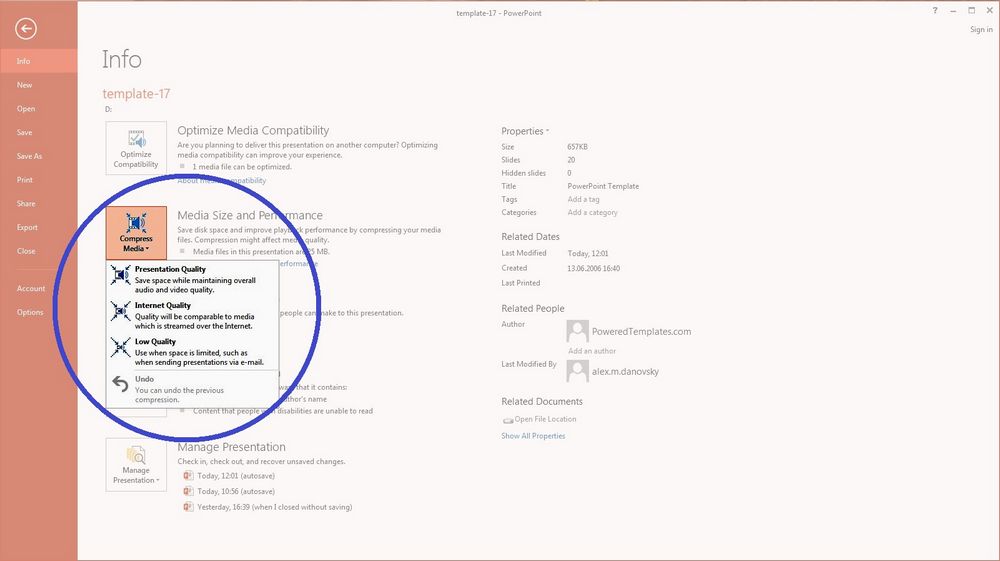
- Click the File tab to access the Backstage View of your presentation;
by default, you’ll see the Info page, with Media Size and Performance section. - Click the Compress Media button, and you’ll have several options for reducing the file’s size (and video quality).
Be sure to play back the compressed file; if you feel that you’ve surrendered too much in quality, you can always revert to a larger file size by choose Undo.
Easily play Web video
If the video you want to use is on a Website, PowerPoint makes the video easier to play back if you run your presentation on an Internet-connected PC:
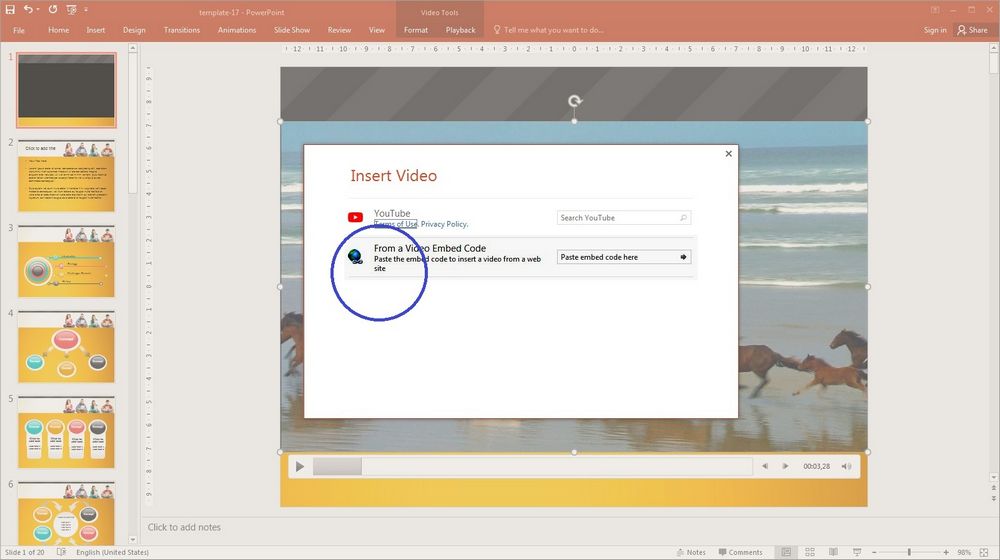
- Copy the embed code from the site.
- Open the Insert tab on the ribbon, and click the Video button in the Media group on the far right. Insert Video pop-up window will appear.
- Click From a Video Embed Code in the pop-up window and paste in the embed code.
Edit video from within PowerPoint
You no longer have to work with video files in a third-party application to prepare them for your presentation. The built-in video editing tools in PowerPoint let you work on your movies from within the application.
When you insert a video clip into a slide, two new Video Tools ribbon tabs – Format and Playback – will appear.
Format has tools (similar to those in the still image-editing ribbon tabs) for:
- adjusting exposure and contrast,
- displaying the video within geometric shapes such as stars or circles,
- and creating frame effects such as soft edges, glows, and bevels.
The Playback tab is where you can:
- trim your clip (it works on a copy of the video file – the original remains unchanged),
- add bookmarks so that you can start playback anywhere you wish,
- add fade-ins and fade-outs,
- and specify whether to loop a video or rewind it.
Title vector image created by makyzz / freepik