If you work at a company with more than 100 people, you probably have an official corporate PowerPoint template. If you work in a company with more than 1,000 people, you probably don’t know the designer who created your presentation template. There’s a good chance that the graphic designer who created your PowerPoint template doesn’t use PowerPoint on a regular basis — in fact, they probably detest PowerPoint and never touch the presentation software other than to make sure the template looks okay every time the corporate branding is updated.
Does anyone see a problem here? It’s like a Mormon making your coffee or a vegan preparing your hamburger. Too many companies have templates that may look professional aesthetically but are basically impractical for daily use or have bad practices embedded right in them. I’m sure the designers put a lot of thought into the look-and-feel of the PowerPoint templates, but I don’t believe they ever considered doing any usability testing on their actual template designs. That’s too bad because all of their company’s PowerPoint users end up suffering. It forces people like me — who use PowerPoint on a daily and weekly basis — to modify the corporate templates to make them more practical and effective at communicating.
Most of the changes I make to the presentation templates are usually subtle in visual terms, but can save major headaches during the creation and presentation phases. However, most PowerPoint users won’t know how to fix their corporate templates, aren’t going to take matters into their own hands, and are essentially stuck with an impractical or ineffective presentation template.
10 mistakes to avoid in corporate PowerPoint templates
Working at different companies, I’ve run into various issues with PowerPoint templates over the years. I thought I’d share ten common template problems in hopes that template designers will avoid repeating these mistakes or empowering PowerPoint users to have them fixed.
Most of these considerations are minor in nature but can have a big impact on the template’s usability and the effectiveness of the final presentations.
1. Font size is too small
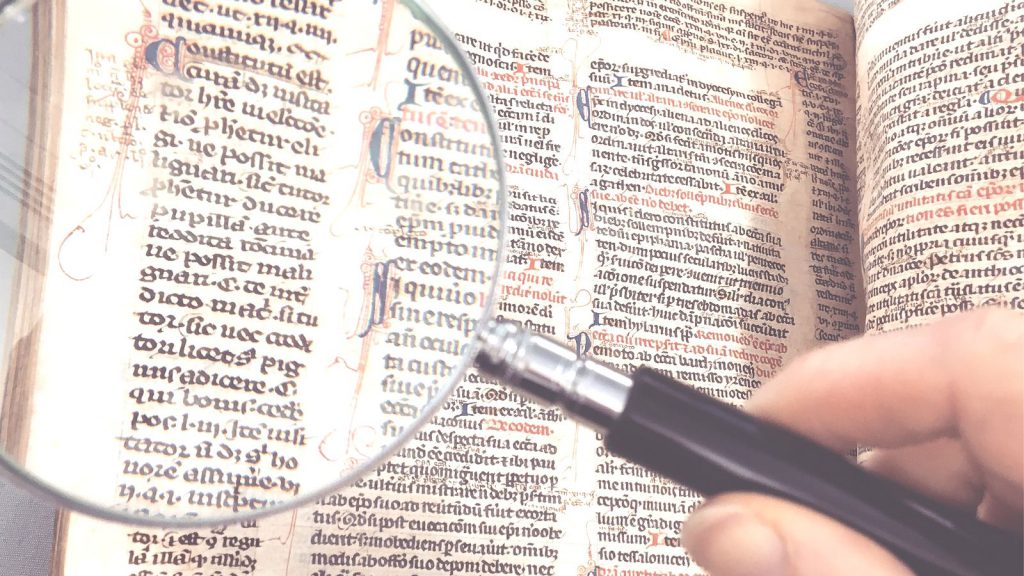
I recently ran into a corporate template that has its slide title set to 24pt. I guess the template designer wanted to make sure that the titles never went to two lines. However, by default the slide titles are now barely noticeable and almost confusing because the hierarchical importance of the slide title is lost (it’s almost the same size as the 20pt body text). I’ve modified the slide title to be at least 44pt so it commands more attention.
The smaller the font size in the body or title text, the more you’re encouraging presenters to include more text which is generally not a best practice.
2. Weak contrast
On the same presentation template, there are a couple of problems with contrast. The slide title is set against a black background, however, the designer didn’t use white text but instead a shade of gray. When you combine the smaller text and weak contrast, the titles are essentially invisible and worthless. In addition, the designer chose a faded orange color for the bullets, which looks fine on your laptop but can disappear depending on the projector.
I’ve changed the title text to white and the bullet color to a bolder orange that won’t be washed out by a bright projector.
3. Custom fonts
I’ve blogged about how you can add a custom font to your presentation. I like using non-standard fonts in certain situations; however, I’m against using them as default fonts in corporate PowerPoint templates.
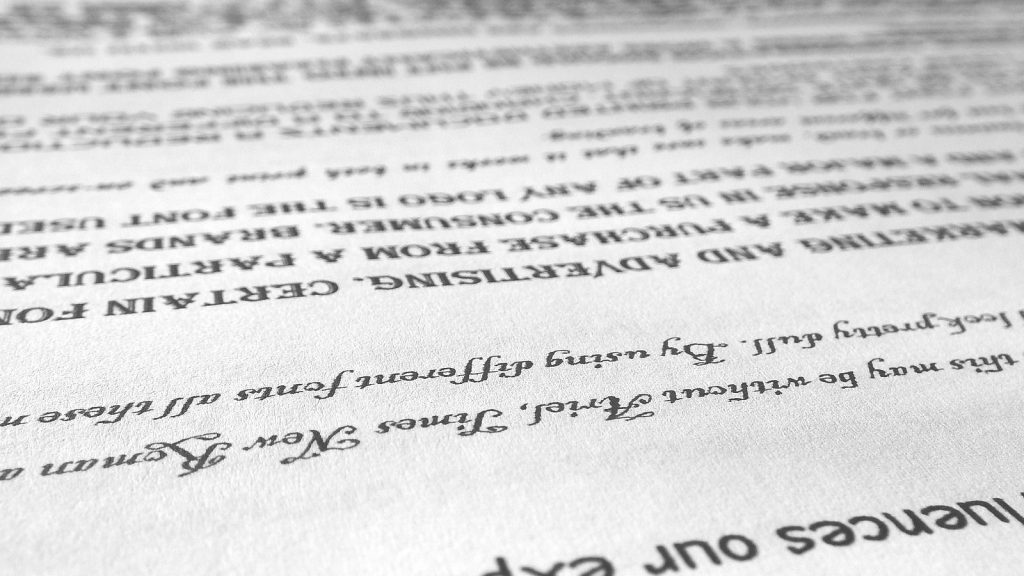
The custom fonts will work great internally as long as everyone has the fonts installed, but as soon as you present your slides on an external computer or send to someone outside of your organization without embedding the fonts, you’re hosed.
When you present your slides on a computer that doesn’t have the same font, PowerPoint will insert another standard font (e.g., Arial) in its place which can lead to all kinds of layout problems, leaving your presentation looking more like a crossword puzzle. For those individuals who present outside of the organization (salespeople, consultants, executives, etc.) on non-company computers, having custom fonts in the presentation template is a bad idea.
I’ve removed the custom font in my version of the corporate template and replaced it with the Calibri font, which is standard across most computers running MS Office and a little more interesting than Arial or Times New Roman (ok, only slightly). This approach is not as sexy, but it avoids unexpected text issues when presenting on external computers.
4. Large file size
If the template designers are sloppy, they’ll include a hi-res image for a background and inflate the baseline file size of all your presentations (much to the annoyance of your IT department).

If your empty presentation template is over 1 MB, you’ve got this problem. You’ll want to have the designer save the background image at a lower resolution to reduce the file size of your presentation files.
5. Off-center bullets
Designers will often reduce the size of the bullet character as a percent of the text (e.g., 70%) when they want a smaller bullet. They don’t realize that changing the size of the bullet mark will create a bullet that is no longer centered on the line. The better approach is to find a smaller version of the same object (circle, square, dash, etc.) in one of the standard fonts (wingdings, webdings, normal text, etc.).
6. Default color theme
Each PowerPoint template should have a color theme that matches the corporate brand colors. If you just have the default PowerPoint colors in the template, you’ve missed an opportunity to help presenters choose colors from a palette that you control and influence.

It’s a missed opportunity if you don’t, and you’ll see some interesting colors used across the company. You can create a custom theme for colors under the Design > Colors tab.
7. Mismatched shape formatting
Often so much emphasis will be placed on the slide background, layout, color themes, etc. that designers forget to create a standard format for shapes or objects that matches the overall presentation template (e.g., fill color, outline color, text font, etc.).
It’s simple to create a default style by creating the desired formatting then right-clicking on the shape and selecting “Set as Default Shape” before saving the template file.
8. No blank slide
With the increased use of images in PowerPoint presentations, many presenters will appreciate a layout option for a simple blank slide.
Template designers often neglect to include this option, but it should be a standard option in any good PowerPoint template.
9. No light/dark background options
Sometimes you might need a light background presentation for an internal meeting or you might need a dark background for a presentation at an industry conference.
Good presentation templates should have both light and dark versions available for the presenter to choose from.
10. Uses standard footers
In PowerPoint 2007 and 2010, Microsoft mistakenly (in my opinion) made the footers editable when you’re designing your slides. This can be a major pain in the butt when you accidentally select a page number footer when you’re re-positioning different objects on a slide.
I prefer to have any footer content immovable and embedded in the actual slide master. You can do this by avoiding the footer feature in the Master Slide and just use text boxes instead for page numbers, disclaimers, etc.

I’ve provided ten areas where PowerPoint templates can be improved. What other faux pas have you seen in PowerPoint template design? What have you seen in good presentation templates that I might have missed? Let’s put an end to the tyranny of bad PowerPoint templates that plague corporations today!

