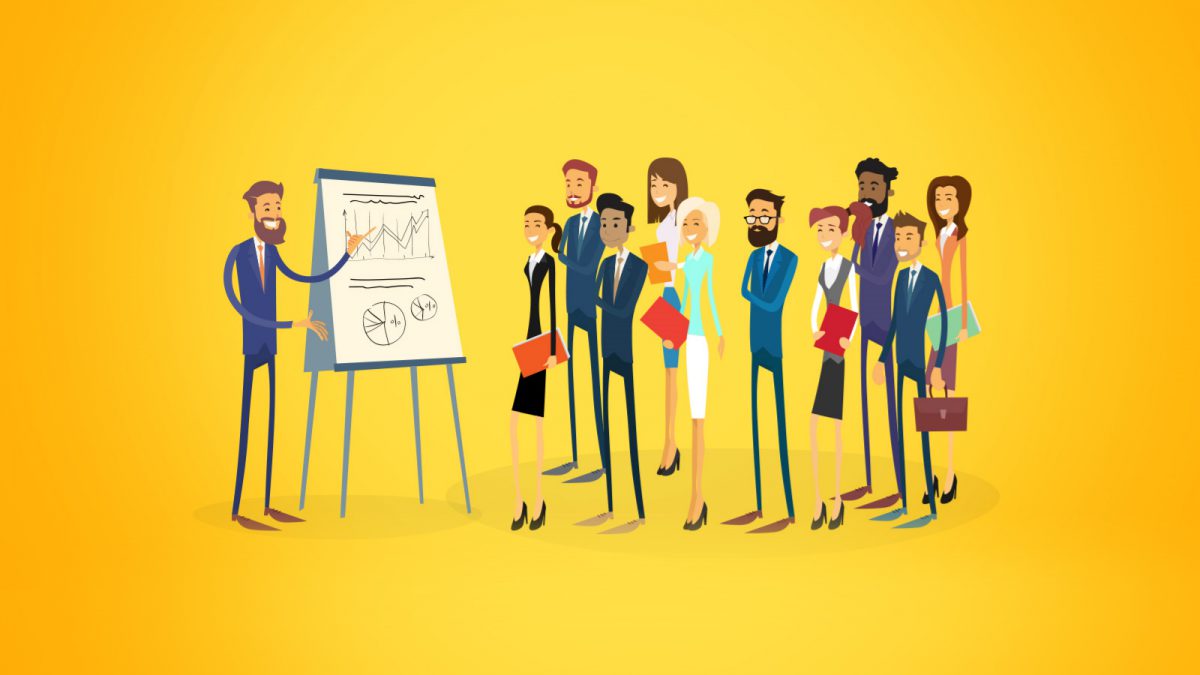The quickest way to develop great slides is to follow these 10 hacks:
1. 6×6 Rule
This cardinal rule of PowerPoint design should never be violated.
According to this basic rule, any given slide must have only six lines with six words on each line.
2. Black out/White out
You see your audience’s attention waning? You can very cleverly just black out the projected screen.
it the B key on your keyboard and all your distracted audience will see is blackness in front of them.
If you are a little more peace-loving, you can choose a white-out as well.
Hit the W key on your keyboard and dazzle your audience with the white screen.
3. No Messy Bullets
Bullets can look messy and can well be considered as a waste of space.
They often are quite unnecessary and the best slide designs prefer not using bulleted text.
A better way to do it is to space out each point across individual slides.
4. Bow down to the Master Slide
More often than not your presentation ends up looking drab, courtesy the boring templates that Microsoft provides you.
There are a host of templates that you can download from the net and the latest Microsoft Office has included sleeker, more appealing slide designs.
But when you have the option of creating your own unique slide design why settle for something readymade?
Look at your topic, pick images and the colour scheme and put it all on a master slide.
5. Make use of the Grids and Rulers
Life is so much easier when things just fall into place.
The grids and rulers option in the PowerPoint helps you do just that.
The grids and rulers are not on by default but you can turn them on by clicking on the space outside the slide but not on the sidebars.
6. Animated!
PowerPoint offers a wide range of animations and they can be used to create interesting slide designs and jazz up your presentation.
7. Animate the Charts!
Boring statistics? Worry no more, because your pie chart or bar graph or histogram can now be animated.
Once you have inserted your chart and added animations to it:
- go to the final tab “Chart Animation” and
- change “Group Chart” from “As One Object” to “BY Category”.
Now you can get your chart to appear as you speak about each of its components.
8. Duplicate – Don’t Copy and Paste
We are sure that Ctrl+C and Ctrl+V aren’t your favorite keyboard shortcuts.
But imagine copying and pasting a particular text or image multiple times on a slide?
That would annoy even the biggest fans of Copy-Paste. An easier way to do it is to duplicate instead. So:
- click on any object that you want to be copied and
- press CTRL while you drag it.
They space themselves out evenly as well.
The more useful thing is duplicating an entire slide:
- select the slide or set of slides that you want to duplicate,
- go to the New Slide menu and
- select Duplicate Selected Slides.
You get all the slides duplicated automatically.
9. Create New Shapes
PowerPoint has a beautiful variety of shapes that you can use in your slides.
But what if we told you that you can combine them together to create more shapes of your own?
You can just:
- select all the objects,
- go to the Drawing Tools option and
- select Format under which you can select Merge Shapes.
It subtracts the overlapping portions from the two shapes, giving you a cool new shape!
What is more exciting is that it can do the same with images and text as well!
10. Save it as .PPS
Remember the last time there was a group presentation and the person controlling the PPT kept fumbling around the screen trying to look for the slideshow button and you lost out on precious time because of that?
Well, this trick will eliminate the entire process of opening the presentation and going into slideshow.
Once you finish designing your PPT, go to File and select Save As.
In the dialog box that follows, select the file type as .PPS and voila!
When you click on this file, it directly opens the slideshow screen and takes care of the hassle in between.
Sunayana Reddy has made more than 100 PowerPoint presentations