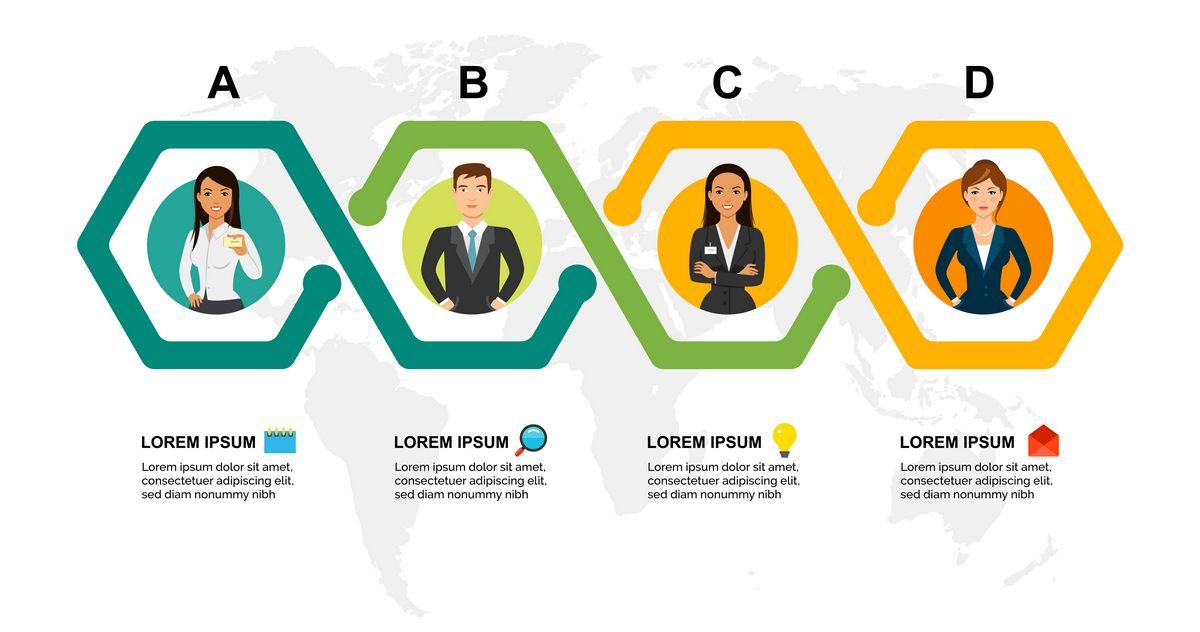PowerPoint Themes and SmartArt don’t have a lot in common, but they work in seamless harmony to create amazing presentations. We’ll be guiding you through how to use these tools together to do just that.
PowerPoint Themes
Themes, and the ability to edit and change them, is one of the most used and underrated tools in PowerPoint. To access the different themes built into PowerPoint, click on the Design tab.
Themes group
Notice that on a ribbon in Themes group is a
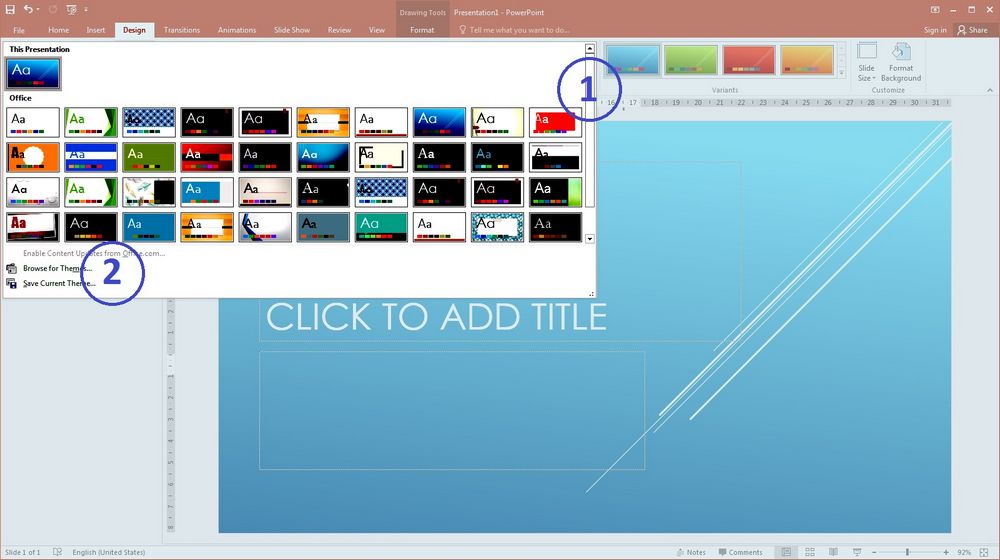
- drop down arrow that allows you to see all of the themes available to you.
- tab that will permit you to search on your computer for third party themes.
One of the coolest things you are able to do with themes is change the different aspects of the theme.
Variants group
Simply choose a variant in Variants group and it will change the color layout of the theme you have selected.
Notice that within the Variants group is also a drop down arrow with things you are able to edit. Like color, font, and the effects that you can place on the variant.
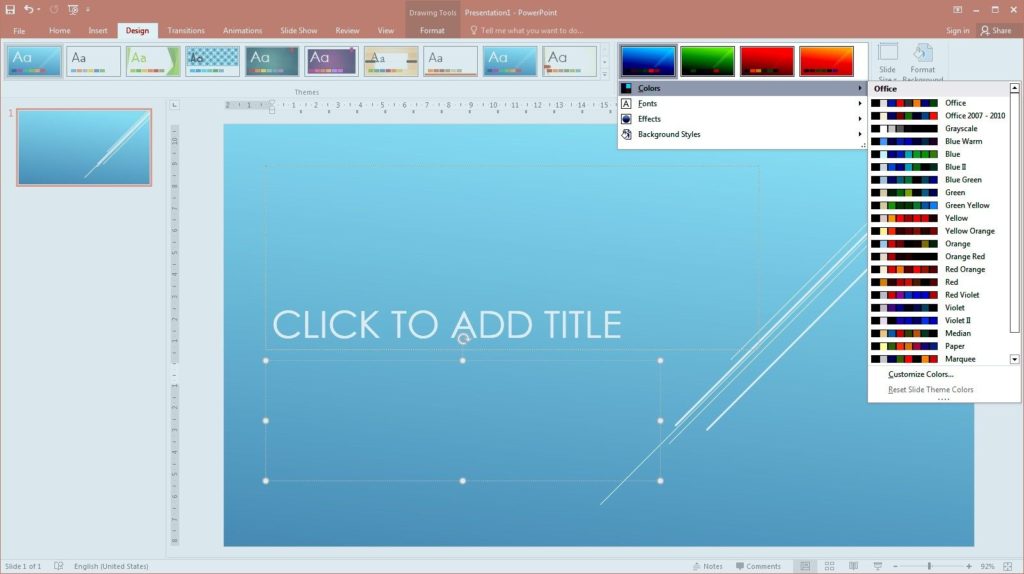
One under-the-hood feature deals with the theme colors which span the whole of the project. This meaning that the theme and theme variant that you choose has certain thematic colors to it. PowerPoint will automatically choose colors that look good with the theme (and variant) you have chosen. So whenever you want to change the color of a certain text, shape, and even SmartArt, this element will save a ton of time.
PowerPoint SmartArt
Among the best ways to display information in PowerPoint, SmartArt tops the list. SmartArt allows you to display all types of information in a creative, eye catching way.
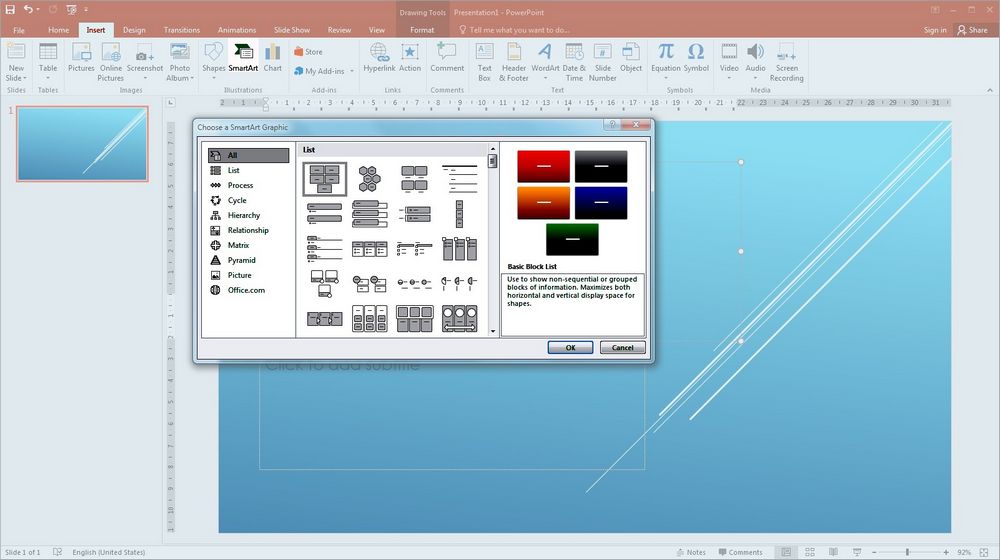
There are many different SmartArt layouts that you can choose from:
- lists,
- matrixes,
- pyramids
- and even hierarchies.
Each layout fulfills a different purpose based on your needs. And as mentioned before, the SmartArt graphic will automatically pull colors from your theme colors, keeping your presentation unified.
Conversion text into SmartArt
Another great aspect of SmartArt that is relatively unknown is the ability to change pre-written text into SmartArt.
For example, if you had finished making a presentation and realized it is lacking in creativity, you can easily select the appropriate text and convert that to SmartArt.
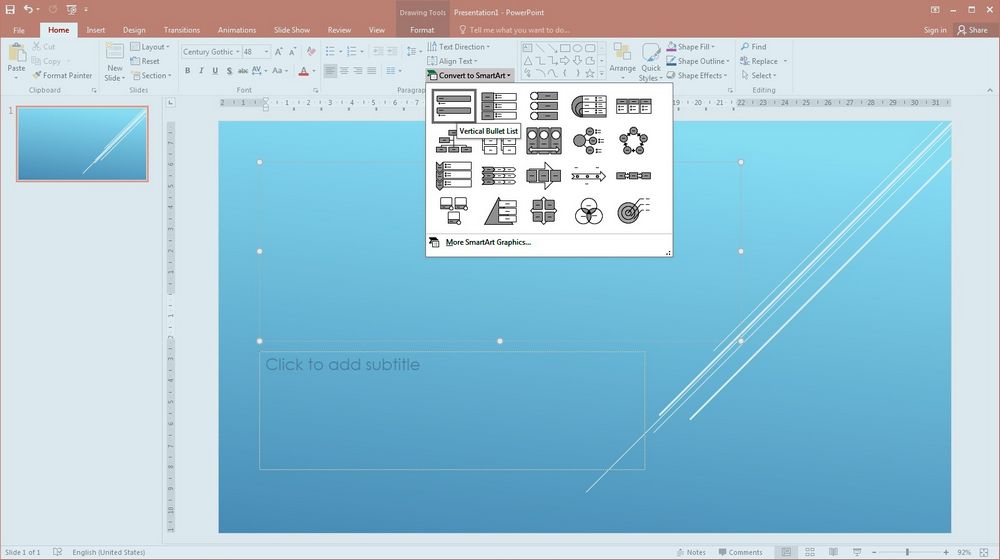
All you need to do is click on the box where the text is located or select specific text within a box and click on the Home tab. You will then see a Convert to SmartArt tab where you can click and choose which layout you want. If you hover over a SmartArt layout that interests you, it will show you a live preview on screen. It is as simple as that!
PowerPoint Themes and SmartArt are some of the best tools to use when you want to create a captivating and instructional presentation.
The original article is here.