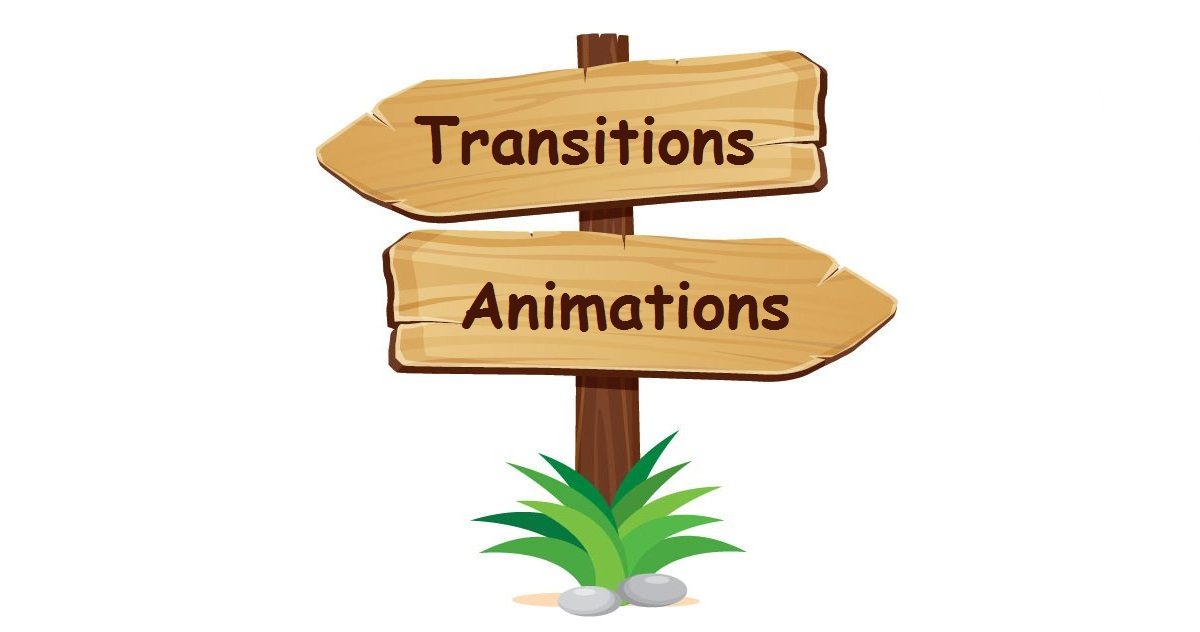PowerPoint Animations & Transitions are two of the best ways to catch someone’s eye and hold their attention during presentation.
Animations & Transitions: How it work
Our eyes are automatically attracted to motion. It is an almost uncontrollable reaction to look at the moving object in our vision.
As a presenter, you need to attract the attention of your audience and keep it long enough to teach and test their knowledge.

There are two features in PowerPoint that are there solely for this: Animations and Transitions. When they are applied to your projects and presentations, the attention of your audience will increase dramatically.
We will be going through the steps showing you how to integrate these features into your projects to create an amazing eye catching (and holding) presentation.
Animations
For adding animations to your project
- Shoose an object (a shape, picture, button – anything really) and then click the Animations tab.
- In Animation group click on the down arrow to expand the drop down panel of the animations available for you to use.
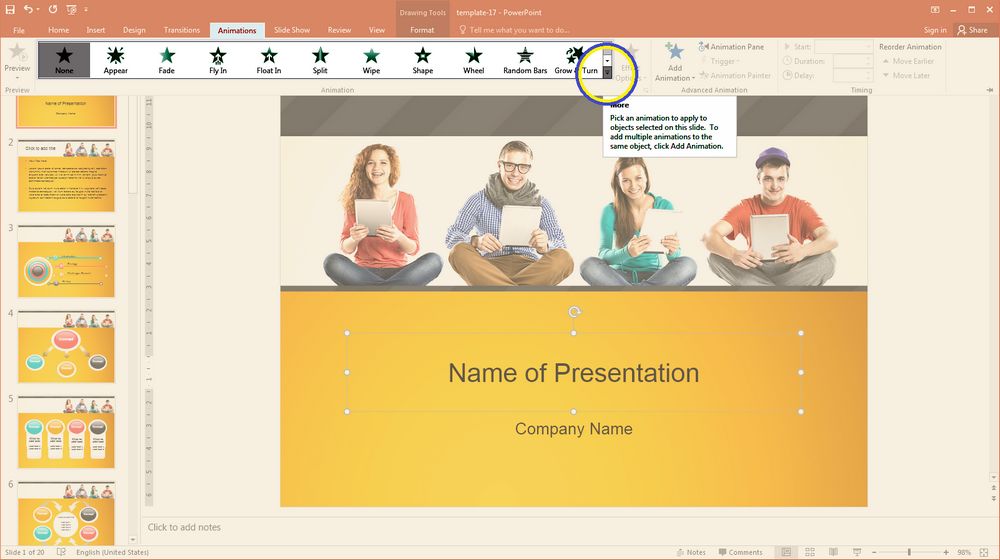
And, as you can see, there are four types of animations that you can use in your projects:
- Entrance,
- Emphasis,
- Exit
- and Motion Paths.
Entrance, Exit and Motion Paths animations are self explanatory, but Emphasis animations are a little less known and are less often used.
Its happen in between the Entrance and Exit animations. This is very helpful for adding accent to an object, allowing for direction on a slide without having to hold the user’s hand.
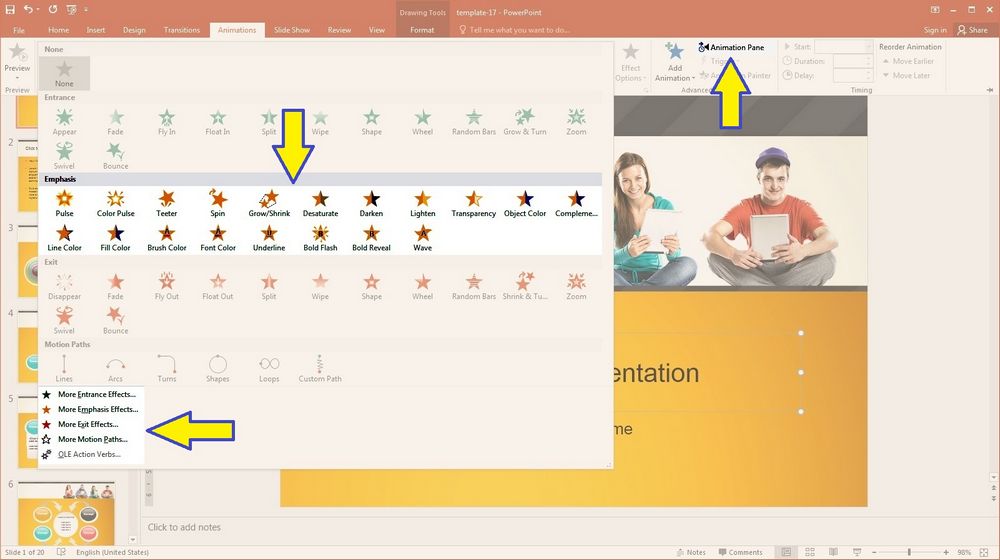
At the bottom of the drop down panel, you can see that there even more choices for the animations that you want to use. Make sure to look through all of the animations in all three categories to ensure that you are making the best projects and presentations.
Pay attention to the Animation Pane button located to the right of the panel of animations in Advanced Animation group. In the pane, linked to this button, you can choose when the animation happens.
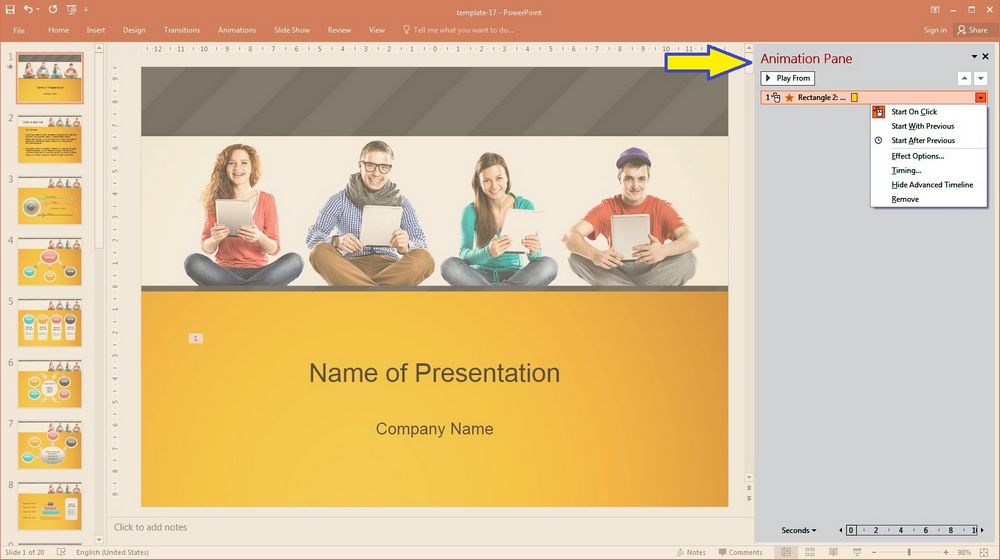
So if you have two animations on your screen, you can choose the option that says that they will happen together or if they will happen one after another.
There are many more options to play with including the option to change the effects of the animation.
Transitions
Transitions can be thought of as animations that are applied to how a slide enters and exits the user’s view.
To apply a transition, shoose the slide you want a transition applied to and then click the Transitions tab. There (in Transition to This Slide group) is a drop down button that will display the total amount of transitions available to you.
PowerPoint splits up the Transitions into 3 different categories:
- Subtle,
- Exciting and
- Dynamic Content.
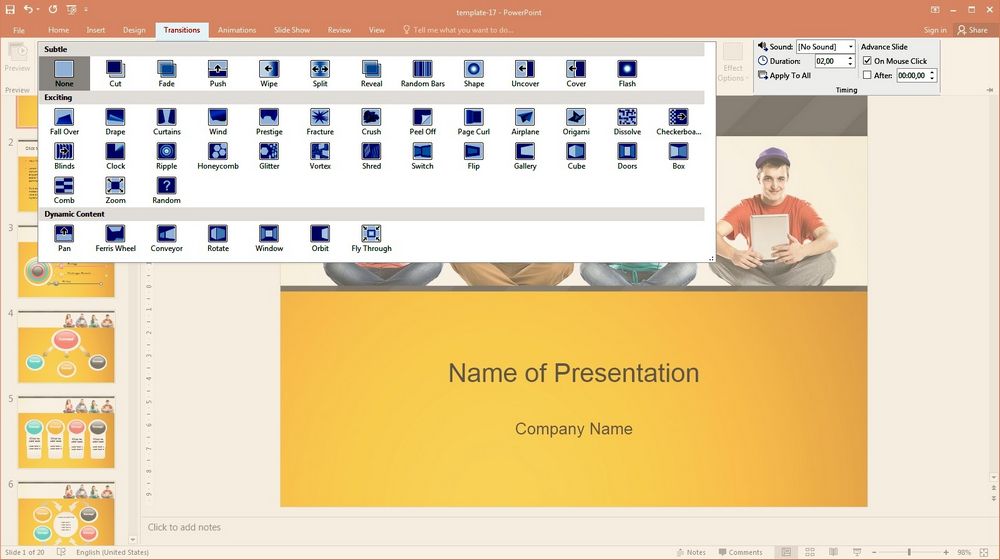
All of these are self explanatory but are there for you to easily choose the transition that fits with your presentation.
Pay attention to the Timing group located to the right of the Transition to This Slide group. This area is very important in editing how you want the transition to occur. Here you can:
- change the duration of the transition and when it will happen;
- add a sound every time the transition takes place;
- add the same transition to every slide easily in this panel.
The original article is here.