Follow these easy steps to convert your MS PowerPoint or Apple Keynote presentations to Google Slides format, thus allowing you to collaborate:
- Save the Keynote presentation as a PPTX
- Upload Your Presentation from your hard drive
- Open the Presentation File in Google Drive
- Open With Google Slides
- Edit PowerPoint Presentation using Google Slides
- Present PowerPoint Presentation using Google Slides
- Share PowerPoint Presentation using Google Slides
Save the Keynote presentation as a PPTX
Google Drive supports the following file types when converting:
- .ppt,
- .pps,
- .pptx.
So, if you are using Apple’s Keynote then you will need to first
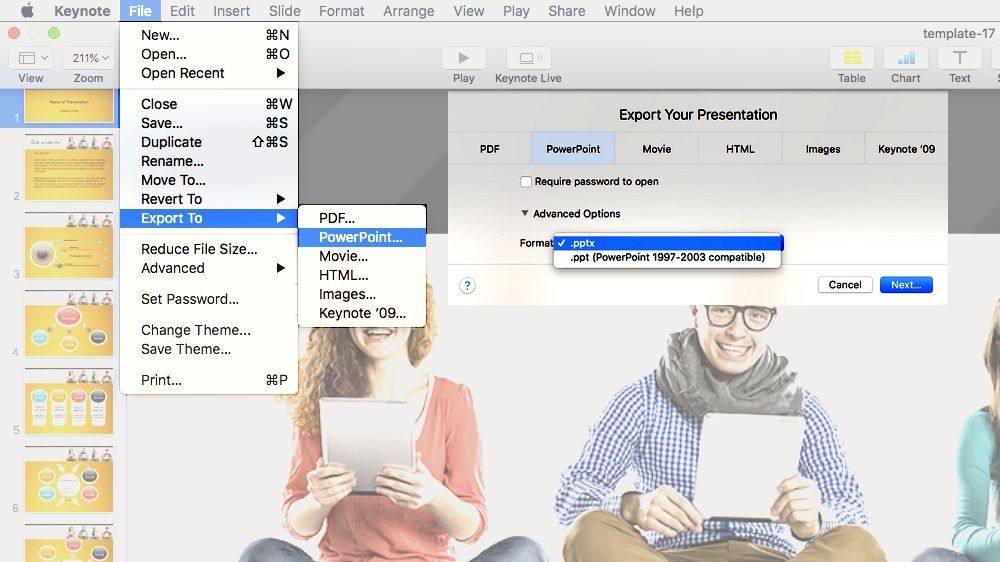
- save the Keynote presentation as a PPTX:
File > Export To > PowerPoint
Upload Your Presentation from your hard drive
- Click the My Drive drop-down menu from Google Drive and select Upload Files.
- Pick a file you want to upload from your hard drive.
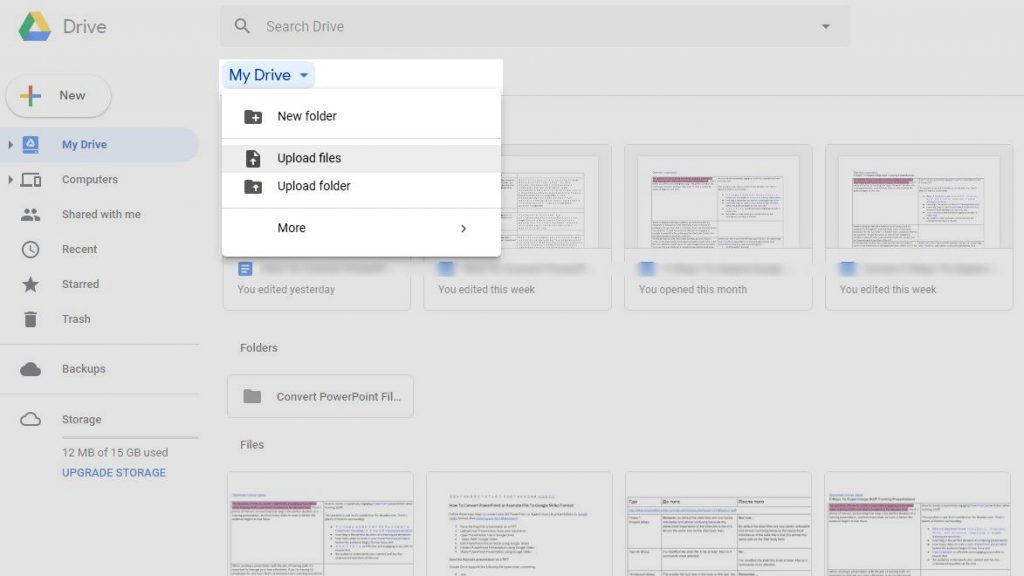
When you select a file for upload, the option to convert it directly to Google Docs is automatically selected.
Your newly converted file retains the name of the original file you uploaded.
Open PowerPoint Presentation File in Google Drive
Once your PowerPoint presentation is uploaded
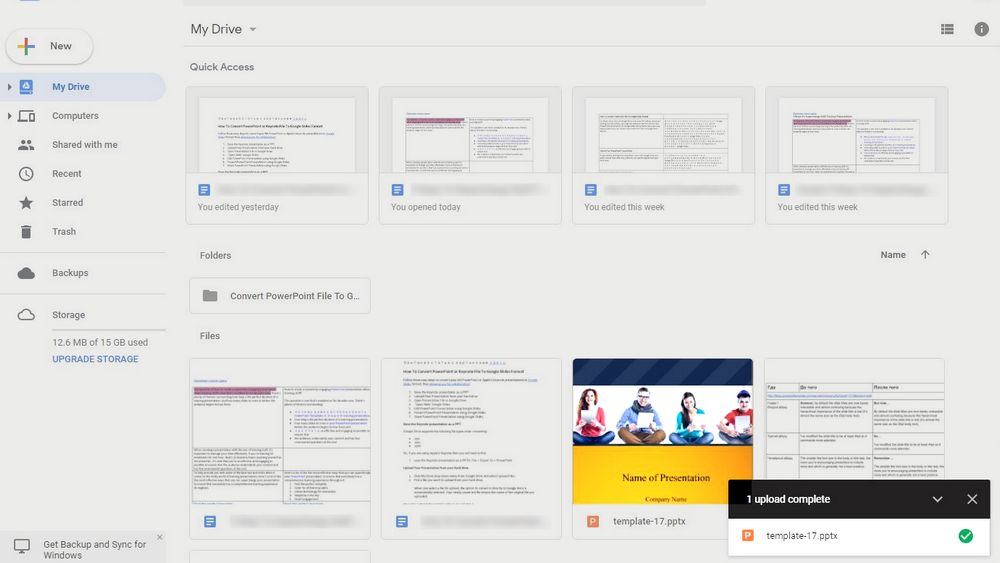
- An Upload complete notification with a link will appear:
- Click this link or
- Search and click the file name from your Google Drive account
to view your presentation.
Open With Google Slides
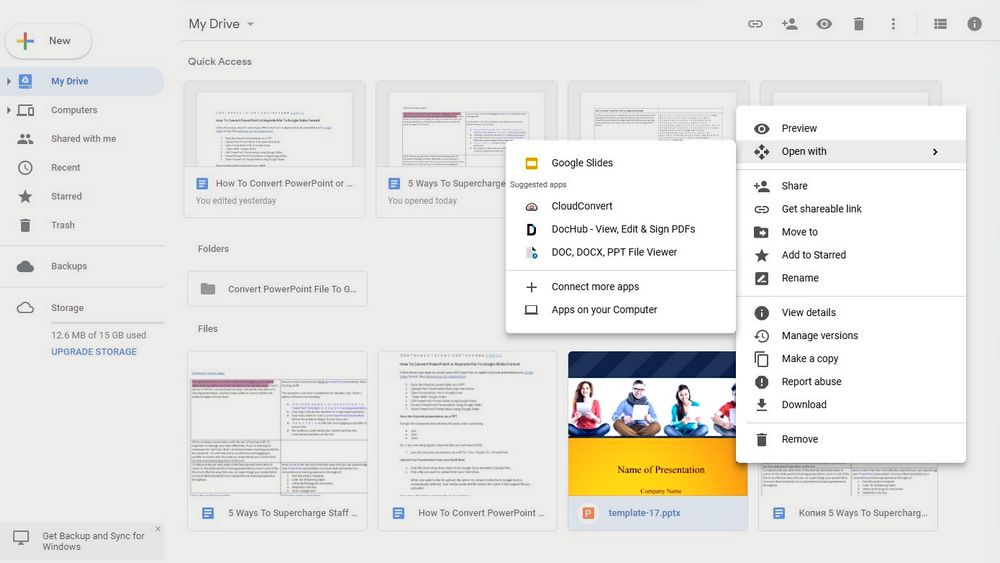
You can edit your slideshow with Google Slides by going to Open With –> Google Slides, if you need.
Edit PowerPoint Presentation using Google Slides
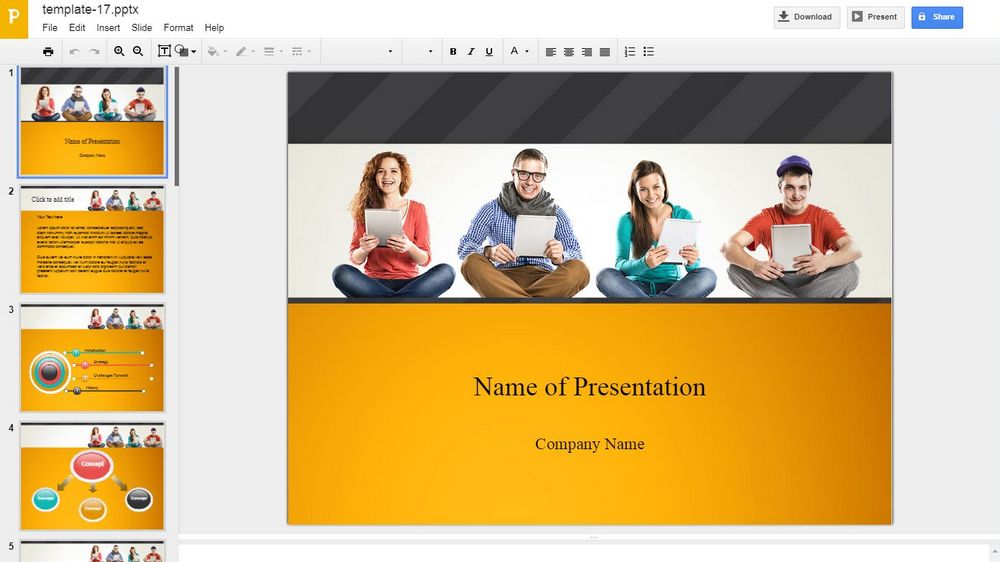
Once your document is open in Google Slides, it becomes editable. You can edit it like any PowerPoint presentation, using the editing options specified in the Google Slides application.
Present PowerPoint Presentation using Google Slides
The Present button in Google Slides or Ctrl+F5 on your keyboard can be used to instantly present your slides as a slideshow before an audience, just like you would using PowerPoint.
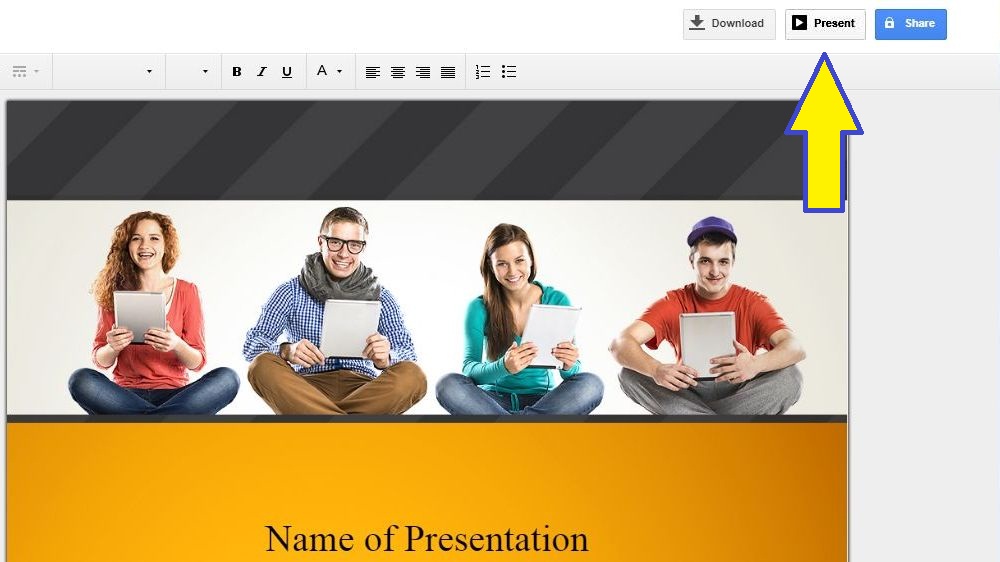
You can use this option to present presentations from a PC, tablet, or even a smartphone.
Share PowerPoint Presentation using Google Slides
To share the presentation with collaborators,
- click the Share button and then
- enter their email addresses.
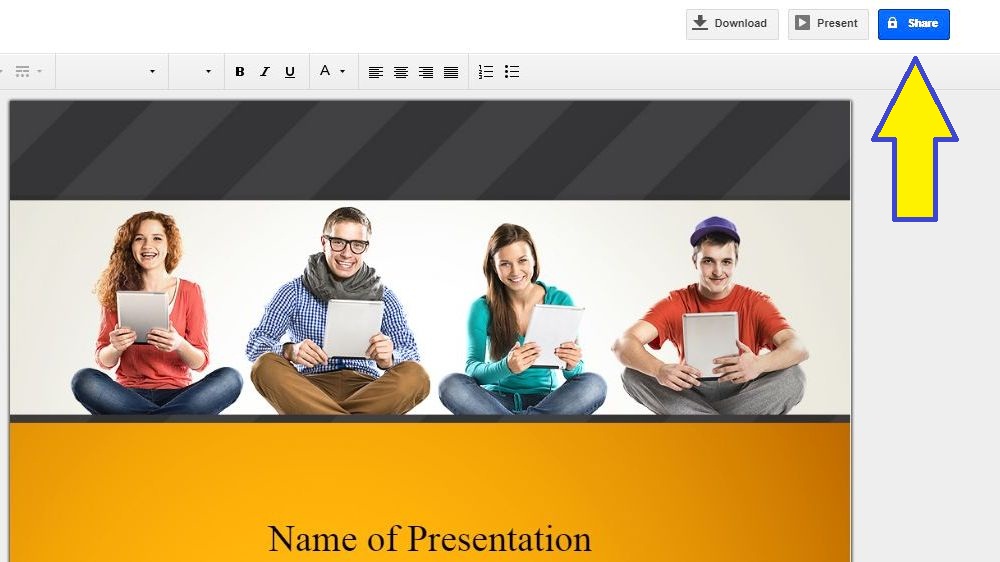
When you share your presentation, make sure that you select ‘Can edit’. Thus, you give them access to edit the presentation itself.
Title image by freepik
Template template-17.pptx by poweredtemplate.com

